How to install the Verbate App for Slack
This is the process for installing Verbate’s App for Slack on your Slack Workspace. This only needs to be done once per Workspace, and will likely require a Slack Admin to help complete the installation.
Step 1) Add your Slack Workspace ID to Program Hub
- As a Program Manager, navigate to the Program Hub, and click on Program Settings.
- Below the Chat Channel Integrations box, you’ll see a box named “Slack Workspace ID”. Click Edit at the top of the page, and enter your Slack Workspace ID.
- The Slack workspace ID is a unique identifier that allows Verbate to recognize your Slack workspace. Here's a step-by-step guide on how to find your Slack workspace ID:
- Open the Slack app and make sure you are logged in to your workspace.
- Look for your workspace name in the top left corner of the screen. Click on the down arrow next to the workspace name to open the workspace menu.
- In the workspace menu, copy the link located below the workspace name.
- Open your preferred web browser and paste the link into the address bar.
- Once the page loads, look at the web address in the address bar. The Slack Workspace ID is the series of letters and numbers after the "https://app.slack.com/client/" part of the URL. It will most likely begin with a “T”.
How to find your Slack Workspace ID:




Step 2) Install Verbate App for Slack on your workspace
- Head to our Verbate App Installation Page and click “Allow” to install the Verbate App
- If you have an Enterprise workspace, you may need to have a Slack Admin approve the application
- To do so, they should navigate to the Workspace you’re looking to install the App on, and then click Integrations → Installed Apps → find the Verbate App, and click the three dots → Approve
How to connect ERGs to their Slack channel
Once you’ve installed the Verbate App for Slack, you can now begin to map your Verbate ERGs to their corresponding Slack Channels so we know where to send your Event Messages.
Step 1) As a Program Manager, head to the Program Hub and click on Program Settings
Step 2) Find the Chat Channel Integrations box, and click “+ Add New”. You’ll add a new connection for each of your ERGs.
- Select the Group from the dropdown.
- Select “Slack” in the Slack or Teams? dropdown.
- Enter the Channel ID in the Channel ID box.
- You can find this by going into Slack, right clicking on a Channel, and clicking “Channel Details”
- You’ll see the Channel ID at the bottom of the pop-up window. Click the “quick copy” icon next to it to easily grab the ID!
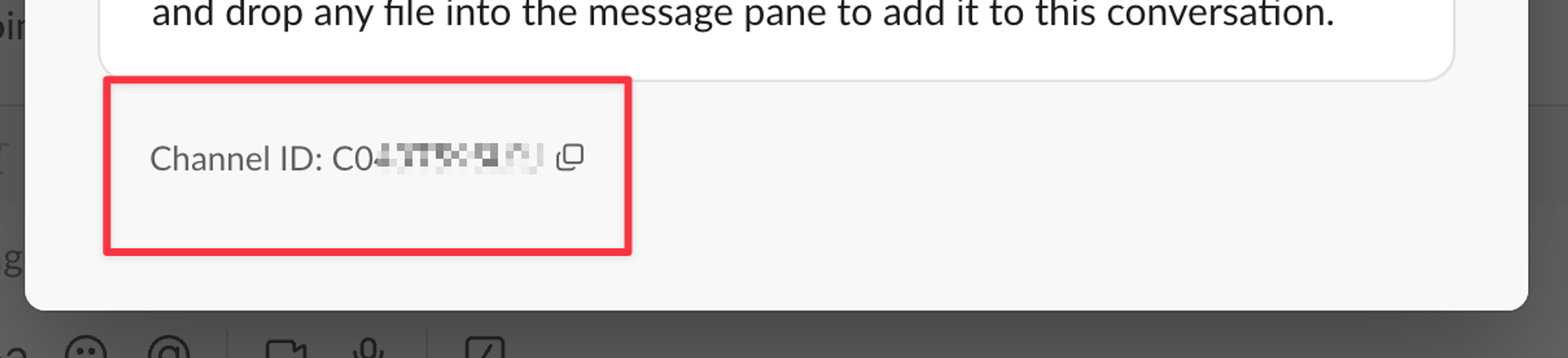
Step 3) Begin managing Slack Messages within Events
- You should now see Slack Messages begin to populate in the “Messages” tab for any Event hosted by an ERG who has a Slack Channel connected to their ERG within Program Settings.
How to uninstall the App
Step 1) Head to the “Verbate” icon in the “Apps” section of Slack
Step 2) Click “Configuration” below the App logo
Step 3) Navigate to the bottom of the App Configuration page and click “Remove App”
